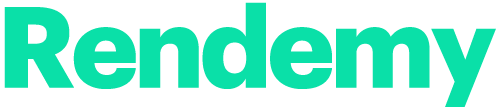En este tutorial veremos como podemos integrar un sistema de personalización de producto 3D en una tienda online, mediante Zakeke.
Primeramente necesitamos tener integrado mediante API el SaaS
Zakeke en nuestra tienda online. Puedes ver en el siguiente artículo como integrar Zakeke en WooCommerce.
Para que el sistema de Zakeke detecte el modelo 3D de nuestro producto debemos de realizar un tratamiento previo.
En este tutorial veremos como tratarlo mediante el software de diseño 3D llamado Autodesk 3Ds Max.
Importación del modelo en 3ds max
Debemos de irnos en Archivo, Importar y seleccionar el archivo que deseemos configurar. Podemos descargarnos un modelo virtual de cualquier repositorio.
El segundo paso consiste en convertir el objeto 3D en una malla editable.
Seleccionar objeto Botón derecho Convert to-> Editable Poly
Seleccionando polígonos de la superfíce
Acto seguido en la pestaña parámetros seleccionaremos Edit Poly y marcaremos el icono del polígono.
Y debemos de seleccionar la superficie sobre la cual podremos personalizar nuestro producto en Zakeke .
Asignar material con textura
Ahora tenemos que crearnos un material para asociarlo a los polígonos que acabamos de seleccionar.
Para eso, pulsamos la tecla ‘M’ y se nos abrirá una ventana para realizar mapas de materiales.
Elegimos un material de tipo Standard y añadimos en el mapa diffuse un bitmap, que tiene que ser la imagen plana del área de impresión que tendrá nuestro producto.
Asignamos el material a el Área Seleccionada y si activamos la visualización, veremos como aparece la imagen en el cuerpo del objeto. No estará bien ajustada, vamos a ello.
Ajustar textura a la superficie del objeto
Modificador UVW Map
Para ajustar la imagen a la superficie necesitaremos hacer uso del modificador UVW map.
En función de tu producto tendrás que seleccionar entre Planar, Cylindrical, Box…
Acto seguido colapsaremos el modificador, para que se apliquen los cambios de manera permanente con Collapse To > Yes.
Modificador Unwrap UVW

Necesitamos ajustar bitmap en la superficie del modelo
Para ello vamos a hacer uso del modificador Unwrap UVW
Después de aplicarlo tendremos que irnos a Open Graph editor y se nos abrirá una ventana nueva con un configurador lleno de opciones.
Ahí nuestro objetivo radica en ajustar la imagen con la superficie seleccionada.
Seleccionamos la pestaña en la que aparece el Map y desde ahí podremos ajustar
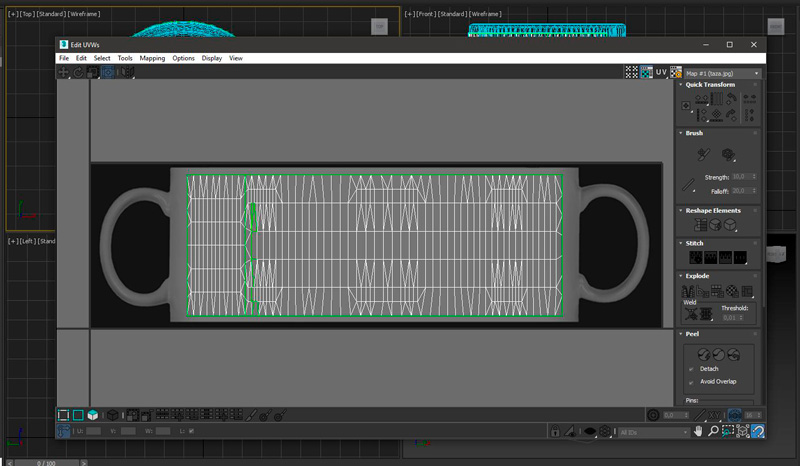
En este caso la proyección de nuestra superficie es rectangular. En función del tipo de geometría tendremos un desplegado distinto.
Con el map ‘Texture Cheker’ comprobamos si la imagen es correcta y no está invertida. Las letras y números deben de coincidir con los que aparecen en el viewport del modelo 3D.
Acabamos Colapsando la operación Unwrap UVW con Collapse All.
Y por último exportamos el archivo 3D en formato .obj .
Conclusión
Hemos visto en este tutorial la configuración técnica en 3ds max para tratar un modelo 3d, desde su importación, edición y exportación.
El objetivo de este proceso radica en obtener un archivo 3d preparado para que Zakeke lo entienda.
Así cuando lo importemos reconocerá el área que deseamos imprimir y nos mostrará la proyección en la superficie de manera correcta.
En sexto episodio del podcast hablamos acerca de esta edición 3d del producto para Zakeke.