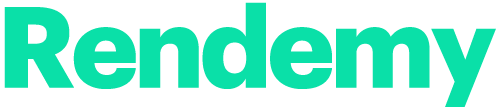En este tutorial veremos como podemos integrar Zakeke en una tienda online WooCommerce mediante API.
Recordemos que Zakeke es un servicio que nos permite personalizar los productos de nuestra tienda online de manera virtual y visualizando el producto en 3D.
Instalar plugin Zakeke
El primer paso se basta en instalarse el plugin de Zakeke que lo podemos encontrar fácilmente en el repositorio de WordPress.
Se llama Diseñador Interactivo de Productos Zakeke.
Una vez lo instalemos y lo activemos, nos llevará a la página de registro en Zakeke.
Crear cuenta en Zakeke
Ahora nos toca irnos al panel de admin en Zakeke. Si no disponemos de cuenta, podemos crearnos una.
Ofrece una membresía de 30 días de prueba, que nos servirá para hacer pruebas e integrar nuestra tienda online satisfactoriamente.
Crear claves API en WooCommerce
Para crear las claves o tokens en nuestro WooCommerce deberemos de hacerlo en:
WooCommerce > Ajustes > Avanzado > Rest API
Insertamos un nombre, el usuario por defecto, le damos permisos de Lectura/Escritura y marcamos en ‘Generar clave de API’.
Se nos generará unas claves del siguiente estilo:
- Clave del cliente
- Clave secreta de cliente
- Código QR (No lo necesitaremos 🙂 ).
Que debemos de inserir en Zakeke yendo a:
Más información > Ecommerce > WooCommerce > Rellenar Claves
Donde siguiendo el ejemplo anterior sería:
- Clave del consumidor: Es la calve del cliente
- Secreto del consumidor: Clave secreta de consumidor
- URL de tu store: https://mitienda.com
Creación de Tokens en Zakeke
En Zakeke también deberemos de generar unas claves. Encontramos las claves de API en:
Más Información > Claves de API
Luego en ‘Claves de API’ seleccionaremos ‘Generar Nueva Clave’ y nos creará:
- Identificación del cliente
- Llave secreta
Ahora tenemos que colocar estos datos en WooCommerce en la siguiente ruta:
WooCommerce > Ajustes > Integración
Rellenamos los siguientes campos:
- Usuario: miusuariozakeke
- Contraseña: passwordcuentazakeke
- API client id: El identidicador del cliente
- API secret Key: La Llave secreta
¡Ojo! Aquí deberás de colocar tus propias claves que se te habrán generado 🙂
También no nos olvidemos de marcar la casilla de ‘Forzar la personalización de productos’. Esto hará que en nuestra tienda online en lugar de que aparezca el botón de ‘Comprar’ aparecerá el botón de ‘Personalizar’ y nos cargará el configurador de Zakeke en la misma página de producto.
Y si lo hemos hecho todo bien, nos permitirá, el siguiente paso, de configurar los productos de nuestra tienda online.
Para utilizar un archivo 3D necesitaremos realizar un tratamiento técnico. En este tutorial te explicamos como editar en 3d tu producto con 3ds max.
Conclusión
Con esta integración mediante API podemos sincronizar los productos de WooCommerce con Zakeke y a partir de ahí configurar nuestros productos para que sean personalizables y mucho más visuales.
En este caso hemos visto una integración con WooCommerce, pero el método es similar en otras eCommerce como Magento, Prestashop…
Siguiendo el tutorial y generando claves tanto en WooCommerce y Zakeke integraremos estas dos plataformas de manera rápida y potente.