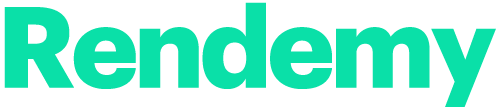En este tutorial veremos como configurar un producto en el dashboard de Zakeke.
Después de haber visto la integración de Zakeke con WooCommerce y la edición del modelo 3D de nuestro producto en el software 3ds max, vamos a ver el último paso para dejar nuestro ecommerce preparado para vender los productos de manera personalizada.
Le daremos a ‘+ADD PRODUCT’ y marcamos importar de mi tienda. Seguido nos aparece los productos que Zakeke ha encontrado al sincronizarse con nuestra tienda online.
Seleccionamos el producto que deseamos configurar.
Seleccionar las caras del producto
Simplemente añadimos la cara que tendrá nuestro producto, donde se podrá personalizar. Ponemos el nombre y listo. Le damos a siguiente.
Añandir métodos de impresión
Ahora debemos de añadir métodos de impresión que coincidan con las caras elegidas previamente.
Lo configuramos con un Nombre y en Output ponemos Vector.
El resto de campos los dejamos por defecto. Le damos a Ok y vayamos al siguiente apartado.
Seleccionar la imagen de producto
Aquí debemos de seleccionar la imagen que hace referencia a los lados que hemos elegido previamente. Es la zona que querremos personalizar, por lo que intenta que se bien visible.
Pero tranquilo, se podrá modificar si no aciertas a la perfección 🙂 .
Areas de impresión
Este paso es de los más importantes. Debemos de seelccionar el área donde se va a imprimir nuestro producto.
Primero con la herramienta ‘Ruler’ seleccionamos una medida que conozcamos de nuestro producto y añadimos un valor. Servirá para definir una escala de nuestro producto.
Luego con la herramienta de recuadro, marcamos el área imprimible con sus correspondiente dimensiones.
Precios por área de impresión
Aquí si únicamente deseamos un precio por un única área de impresión, no debemos de tocar nada.
Pero si nuestro producto dispone de diferentes area de impresión, diferentes entre si, podremos seleccionar un precio distinti para cada una de ellos. Esto se configura seleccionando la casilla de ‘Avanzado’ .
También nos permite ajustar precios en función del color. Pero si nuestro producto es algo simple, nos quedamos con la opción de ‘Basic Pricing’ y nos vamos al siguiente apartado.
Configurar el modelo 3D
Aquí empiza el proceso de configuración del modelo 3D que deseamos personalizar. Bien para ello, debemos de subir nuestro producto en formato .OBJ y .MTL.
Previamente deberemos de haber configurado el modelo 3D en 3ds Max mediante un tratamiento técnico.
Una vez subidos los dos archivos deberemos de seleccionar cada cara del modelo 3D y asociarlo con el lado que hemos creado en el primer paso en Zakeke.
¡Ojo! únicamente seleccionamos las caras que van a ser personalizadas.
En el siguiente paso configuramos el material asociado a cada pared el modelo y ajustamos el color que deseemos.
También podemos añadir una textura si deseamos aumentar el realismo de nuestro producto 3D.
Y en el último paso y el más importante de la configuración del modelo 3D.
Debemos de hacer coincidir el área personalizable con el mapeo del producto para tener una correspondencia coherente entre la vista 2D y el modelo 3D.
Es importante que la imagen esté ubicada dentro del recuadro con lineas discontinuas. Podemos deformar un pelín la imagen con tal de que se ajuste al recuadro.
Después de esto guardamos y ¡ya estaría todo!
Comprobación en ecommerce
Para ver el resultado y hacer pruebas tenremos que irnos a nuestra tienda online, seleccionar el producto que hemos editado y darle click en el botón de personalizar.
Se nos cargará el configurador de Zakeke para que añadamos textos, figuras e imágenes. Deberemos de inserirlas siempre en el área de impresión que nos aparece.
En la zona inferior al lado izquier, veremos una pequeña ventana que es la la visualización 3D del resultado. Le daremos click y podemos ver a modo virtual como quedará nuestro producto personalizado.
Conclusión
Hemos aprendido a realizar la configuración de un producto en Zakeke. Para poder personalizarlo, posteriormente, en nuestra tienda online.
Es importante realizar el método de prueba – error si no el producto en 3D no se visualiza perfectamente a la primera.
Finalmente hemos podido completar la personalización de un producto para una tienda online WooCommerce con Zakeke.
Esta es última parte formada por la integración API, edición 3D y configuración en Zakeke.